How to convert HD videos to WMV for Windows Movie Maker
Nowadays HD videos are more and more popular among our life, but what is HD video?
High-definition video or HD video refers to any video system of higher resolution than standard-definition (SD) video, and most commonly involves display resolutions of 1280×720 pixels (720p) or 1920×1080 pixels (1080i/1080p). So with more and more devices and equipments available to play and record HD videos, it became people’s favorite video format for enjoying more wonderful video very soon.
However, not all the software and devices can support this format, such as Windows Movie Maker; iPod, iPhone 4, Zune, Creative Zen; YouTube, MySpace and other online video website. etc. Sometimes we still need a third party—
4Easysoft HD Converter to solve these inconvenience.
First of all, let’s make a general knowledge about what this converter can do for us:
1.Convert among HD videos, such as HD DV, HD TS, MTS, M2TS,etc
2.Convert among SD videos or general videos
3.Convert SD (Standard-Definition) video or general video to HD video
4.Convert HD video to SD (Standard-Definition) video or general video
5. Edit or polish video - Merge, Effect, Trim, Crop, Snapshot, and watermark...
Then let me show you how to use this software:
Preparation: Download and install 4Easysoft HD Converter Step 1: Add filesClick “Add File” button to load the video files that you want to convert.
Step 2: Set output settingsYou can choose wmv as the output format from the profiles drop-down list.
You can set Encoder, Bitrate, Channels, Resolution and so on by clicking “setting” button.
Step 3: Start conversion.Click “Start” to begin the conversion with high output quality and converting speed.
 Editing Tips:Tip 1:Effect
Editing Tips:Tip 1:EffectClick “Effect” button, you can set the video Brightness, Contrast, Saturation and check Deinterlacing to help you optimize the video effect.
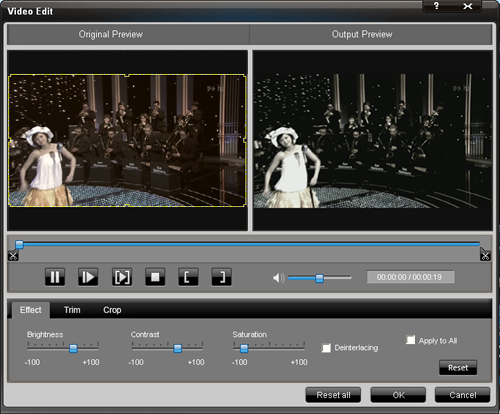 Tip 2:Trim
Tip 2:TrimClick “Trim” button ,you can pick up any part of your videos your videos by dragging the slider bar; clicking "Start Time" and "End Time" button or setting the values
 Tip 3.Crop
Tip 3.CropClick “Crop” button, you can set the frame size by selecting a crop mode; adjusting the crop frame; or setting the crop values.
 Tip 4. Preference
Tip 4. PreferenceClick the “Preference” button you can select the output destination, the Snapshot folder, the format of the snapshot image, etc.
Tip 5.SnapshotJust click the "Snapshot" button you can save any image you like when previewing the videos and click the "Open" button next to "Snapshot" button, you can open the image.
Tip 6.MergeIf you want to merge several files into one file you can choose them and click the "Merge into one file" to do it.
Recommended tools:
Mac AVC Converter Mac TS Converter 