Some of you would like to put your DVD collections on your computers or share the classical Movies with your friends.
Or some of you prefer to put wonderful videos on portable devices such as iPod, iPhone, PSP, Mobile Phone, Zune, Creative Zen, iRiver, Sansa, etc., to be served as DVD Players or Video players.
So you have to think out a way of solving the conversion. Recently Tipard Studio release a versatile, user-friendly and affordable conversion software product named
DVD Ripper Pack. It is the professional combination of
DVD Ripper ,
Video Converter and
iPod to PC Transfer. This software can rip DVD and convert video formats to many other video formats such as MP4, H.264, AVI, MP3, WMV, WMA, FLV, MKV, MPEG-1, MPEG-2, 3GP, 3GPP, VOB, DivX, MOV, RM, RMVB, M4A, AAC, WAV, etc. supported by the portable devices. Plus, you are allowed to transfer video, audio, image files and iPhone ringtones from iPod to your computer for safety.
This guide shows you how to Rip DVD/videos to AVI, WMV video formats supported by your portable devices, and transfer files from iPod to PC.
To start the conversion you should free download
Tipard DVD Ripper Pack and install it.
 Note:
Note:Shown as the image above, if you want to rip DVD, please select DVD Ripper; otherwise, please select Video Converter. If you want to transfer files from iPod/iPhone/iPad to PC, please select iPod to PC Transfer.
Next the specific steps are explained as follows:
Part 1: How to Rip DVD and edit DVD to popular videoStep 1: Load your DVD by clicking “Load DVD”.
 Step 2:
Step 2: Choose the output format and set the exact parameters
Click “Profile” drop down arrow to choose the output format you want.
Click “Settings” to set the exact video and audio parameters to fit for your player.
Step 3: Select your file path by clicking “Browse” button or select the default path by software.
Step 4: Click “Convert” image button to begin the conversion
Wait for a short moment, the conversion will be finished soon.
The software has other editing functions:1. Set audio track and subtitles for your converted video“Audio Track” and “Subtitle” are under the preview window
2. Get any time-length video clipsClick “Trim” button to open the trim window, you can set the exact begin and end time for your clips or just drag the slider bar.
3. Adjust the video play regionClick “Crop” to open the crop window to crop off the black edges around your video or adjust any video play region. You can also set the video play ratio when playing on player: keep original, full screen, 16:9, 4:3.
4. Set the video effectClick “Effect” to adjust the video Brightness, Contrast, Saturation and Volume for you to get the perfect playing effect.
5. Join several chapters of your DVD into one fileSelect the chapters that you want to join, and then pick “Merge into one file”. After conversion, these chapters will be saved into one file.
Part 2: How to Convert video to popular videoAfter you click “Video Converter”, another interface appears as follows:
 Step 1:
Step 1: Add files
Click “Add File” to add your video files.
Step 2: Set output video format
Click “Profile” button from the drop-down list to select the output video format such as AVI, MPG, MPEG and WMV. You can click the “Settings” button to set parameters of your output video such as Frame Rate, Bitrate to get the best video quality as you want.
Step 3: Click the “Start” button to start the conversion.
Note:The powerful editing functions of the video converter:
1: SnapshotIf you like the current image of the video you can use the “Snapshot” option, just click the “Snapshot” button and the image will be saved and then click the “Open” button next to “Snapshot” button to open your picture.
2: MergeIf you want to merge several videos into one file you can choose them at one time and click the “Merge into one file” to do it.
3: EffectClick “Effect” button you can do these actions: adjusting brightness, contrast and saturation of the video. You can easily adjust the video through two windows in the same interface.
 4: Trim
4: TrimIf you just want convert a clip of your video, then you can use the "Trim" icon to set the Start time and End time of the clip or you can directly drag the slide bar to the accurate position.
 5: Crop
5: CropBy using the “Crop” function you can crop the black edge of your video and you can also drag the line around the video image to adjust your video to your Google Phone.
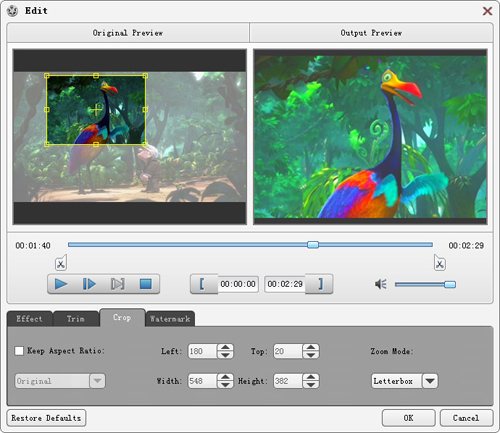
With it you can Rip and edit your DVD or convert video to any video formats you like with fast conversion speed and excellent image/sound quality.
Part 3: How to Transfer your iPod/iPad/iPhone files to PC?After you click “iPod to PC Transfer”, another interface appears as follows:
 Step 1:
Step 1: Connect your iPod/iPhone/iPad to PC
Connect your Apple device to PC via Apple dedicated data line, then various media files of your device will be displayed.
Step 2: Choose to transfer video/audio/image/iPhone ringtone file
Click "Music"/ “Movies”/ “Photo”/ “Ringtone” on the display list, then the right side of the interface will display corresponding files in details, then the "Transfer" button will be activated instanly.
Step 3: Click the “Transfer” button to start the transferring action.
Mac iPhone Transfer Platinum mac blu-ray converter mac dvd rippermac mts converter 