How to convert HD/MTS files
This article includes two parts:
Part 1:
How to convert and edit HD videos with 4Easysoft
HD ConverterPart
2: How to convert MTS/TS/MOD video to regular video with 4Easysoft
MTS Converter Part 1:
How to convert and edit HD videos with 4Easysoft HD ConverterPreparation:Download
and install 4Easysoft
HD ConverterStep
1: Add filesClick
“Add File” button to load the video files that you want to convert.
Step
2: Set output settingsYou can
choose the output format from the profiles drop-down lsit.
You can
set Encoder, Bitrate, Channels, Resolution and so on by clicking “setting”
button.
Step
3: Start conversion.Click
“Start” to begin the conversion with high output quality and converting speed.
 Key
Key
features of this converter:1.Convert
among HD videos, such as HD DV, HD TS, MTS, M2TS,etc
2.Convert
among SD videos or general videos
3.Convert
SD (Standard-Definition) video or general video to HD video
4.Convert
HD video to SD (Standard-Definition) video or general video
5.Edit
or polish video - Merge, Effect, Trim, Crop and Snapshot
Part
2: How to convert MTS/TS/MOD video to regular video with 4Easysoft MTS
Converter4Easysoft
MTS Converter can not only
convert MTS, but also TS, MOD, and various HD
videos to regular videos.The
following are the detailed guide:
Preparation:
Download and install 4Easysoft
MTS ConverterStep
1: Import video files Click
“Add File” button, you can add the video files that you want to convert.
Step
2: Set output settingsYou can
choose the output video format from the drop-down list button.
You can
set Encoder, Bitrate, Channels, Resolution and so on by clicking “Settings”
button.
You can
choose the output folder by clicking “Browse”, or the defalt folder is D:\My
Documents\4Easysoft Studio\Output.
Step
3: Start conversionClick
“Start” button, you are allowed to start conversion. All the tasks of
conversion will be finished at fast speed and high output quality.
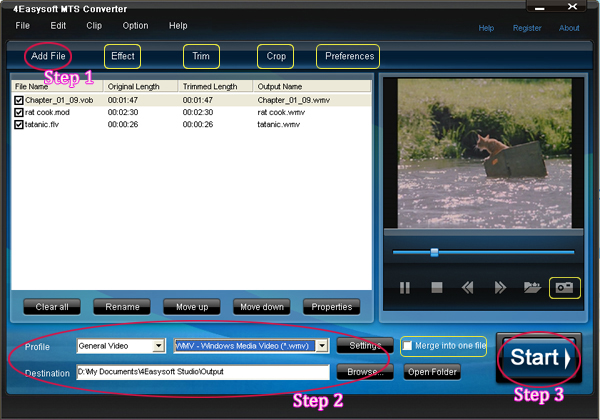 Editting
Editting
Tips About the above Two Converters:1.
Adjust video effectClick
“Effect” button, you can set the video Brightness, Contrast, Saturation and
check the Deinterlacing which helps you to optimize the video effect.
 2. Trim
2. Trim
videoClick
“Trim” button, then you can trim the videos by dragging the slider bar, click
"Start Time" and "End Time" button, or setting the values
 3.Crop
3.Crop
videoClick
“Crop” button and you can crop videos by selecting a crop mode, adjusting the
crop frame, or setting the crop values.
 4.
4.
Select preferenceClick the
“Preference” button you can select the output destination, the Snapshot foler,
the format of the snapshot image,etc.
5.Take
snapshotJust
click the "Snapshot" button, you can save any picture you like when
you are previewing videos.
6.Merge
your filesIf you
want to merge several files into one file you can choose them and click the
"Merge into one file" to do it.
Related
tools:
4Easysoft
Total Video
Converter:This converter can help you convert among all mainstream
video and audio formats and help you take videos easily on PSP, PS3, iPod,
iPhone, Apple TV, Xbox or other digital devices.
MP4
Converter