How to convert video to iPad/iPod/iPhone 4
This guide is shared to help people convert video to iPad/iPod/iPhone 4 or other portable devices.
Most devices only accept the following common video formats:
iPad/iPod/iPhone 4: H.264 (up to 320*240, 768kbps, 30fps), MPEG-4 (up to 480*480, 2500kbps, 30fps).
In order to put some unusual video on your portable devices you need a professional
Total Video Converter 4Easysoft Total video converter can convert video between almost all video formats.
Input Video Formats: WMV, MP4, MOV, M4V, AVI, FLV, 3GP, 3G2, MPG, VOB, MPEG, MPG, ASF, MOD, MKV,RM,TOD, MPV, TS, HD videos, etc.
Output video formats:MP4, MOV, M4V, VOB, XviD, AVI, FLV, 3GP, 3G2, MPG, ASF, MKV, RM. H.264.MPEG-4, WMV, Super VCD(NTSC, PAL, SECAM), VCD(NTSC, PAL, SECAM) , DVD(NTSC, PAL, SECAM), HD video.
The following is about how to use video converter to convert almost any video formats to most portable devices supported video.
Step 0: Download and install
4Easysoft Total Video ConverterStep 1: Run it and click the “Add File” button to load your video.
Step 2: Select the output video format from the profile drop-download list.
The profile including video for almost any portable devices such as iPad, iPod, iPhone, Archos, iRiver, PSP, Zune. Creative Zen, Nokia Serials, Palm, and so on..
Big surprise:This converter can also support HD video and flash video as its input and output video, such as HD H.264, HD AVI, HD MPG, HD TS, HD WMV, etc.

Or you can click “setting” button to customize output settings by setting Video Encoder, Resolution, Frame Rate, Video Bitrate, etc.
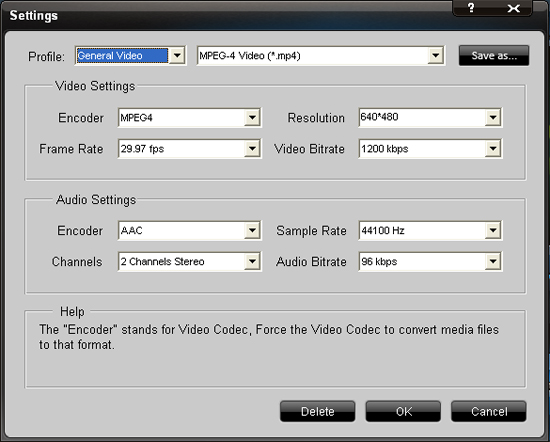 Step 3:
Step 3:Edit your video.
You can use the powerful editing function to edit your video.
Effect: You can use this function to optimize the video effect.
By clicking “Effect” button, you can set the video Brightness, Contrast, Saturation and check Deinterlacing which helps you to convert interlaced video to the progressive video.
 Trim
Trim : You can use this function to cut any clip of your video.
Click the “Trim” and a dialogue-box pops up. You can drag the slide-bar to the position you want.
You can also set the Start time and the End time to trim your video.
 Crop:
Crop: You can remove the black edges around your movie video and customize the size of video play region as you wish. Click “Crop” to open the Trim window. Select a crop mode in the Crop Mode drop-down list and click OK to save the crop.
Preferences : By clicking the “Preference” button you can select the output destination, the Snapshot folder, the format of the snapshot image. You can also choose to shut down your computer or do nothing after your conversion. You can also select the CPU usage.
Merge : You can use this function to merge several videos into one.
Snapshot : You can use this function to capture your favorite image.
Watermark You can add your favorite words or pictures into the videos.
Step 4: Click the “Convert” button to start your conversion and in a short while it will be finished.
Some related video editing tools:
Mac Video Converter Video to iPad Converter Video to iPhond 4 Converter 